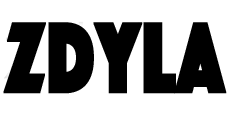开启 MacOS 的 NTFS 写入权限
对于初次接触 Mac 电脑的我发现插入移动硬盘却不能操作里面的数据,原因是 MacOS 只默认支持对 NTFS 格式磁盘的读取,而不能移动、修改、重命名和删除文件…
后来了解到 NTFS(New Technology File System)是微软为 Windows NT 内核的系列操作系统开发的磁盘格式,所以,苹果公司因版权问题不能直接对 NTFS 进行良好支持,但这并不代表不支持!
一般情况下,很多人会选择通过使用 NTFS For Mac 等工具读写硬盘,但这些好用的工具无一例外都要收费,于是,口袋空虚的我不得不找一个免费的解决方案。
最终,我发现这个问题很好解决,按下列步骤做一遍就好:
1.获取硬盘名称
1.将准备到的硬盘链接到 Mac 电脑
2.打开终端(Terminal)
3.输入命令 diskutil list external,电脑便会打印出插入磁盘的描述以及名称。如:
/dev/disk2 (external, physical):
#: TYPE NAME SIZE IDENTIFIER
0: GUID_partition_scheme *8.0 TB disk2
1: Microsoft Reserved 134.2 MB disk2s1
2: Microsoft Basic Data LaCie 8.0 TB disk2s2
这里我的磁盘名称为 LaCie
2.将硬盘信息编辑到配置文件
1.继续在终端中输入命令打开配置文件
sudo vim /etc/fstab
这里使用了一个名为 vim 的文本编辑工具对配置文件进行改写,如果没有找到该文件则需要新建。
2.打开文件后,写入配置信息
LABEL=LaCie none ntfs rw,auto,nobrowse
其中,LaCie 为磁盘名称,注意磁盘名称尽量不要有空格。
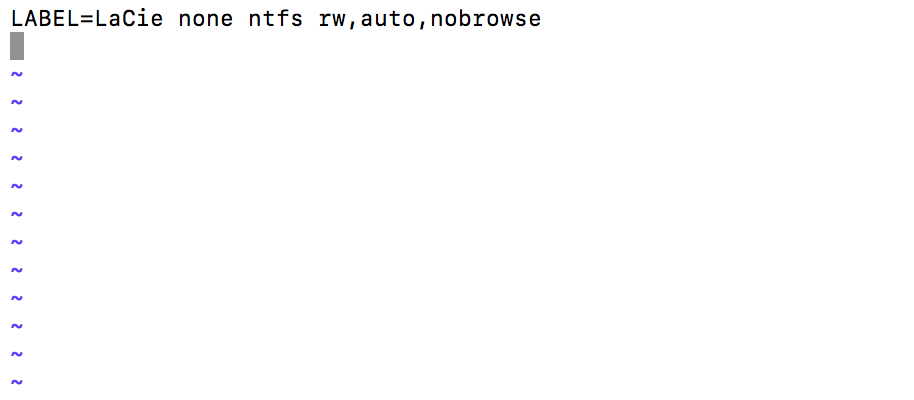
对于 vim ,本次可能会用到的两个操作命令:
// 换行
Esc + o
// 编辑后保存
:wq
3.重新挂载硬盘
弹出刚刚插入的硬盘,然后再次插入,这时桌面上和 Finder 的设备里并没有出现硬盘…
接着,打开 Finder,快捷键 Command+Shift+G,然后输入 /Volumes,回车,便可以看到你的硬盘。打开硬盘,便可以随心所欲了。
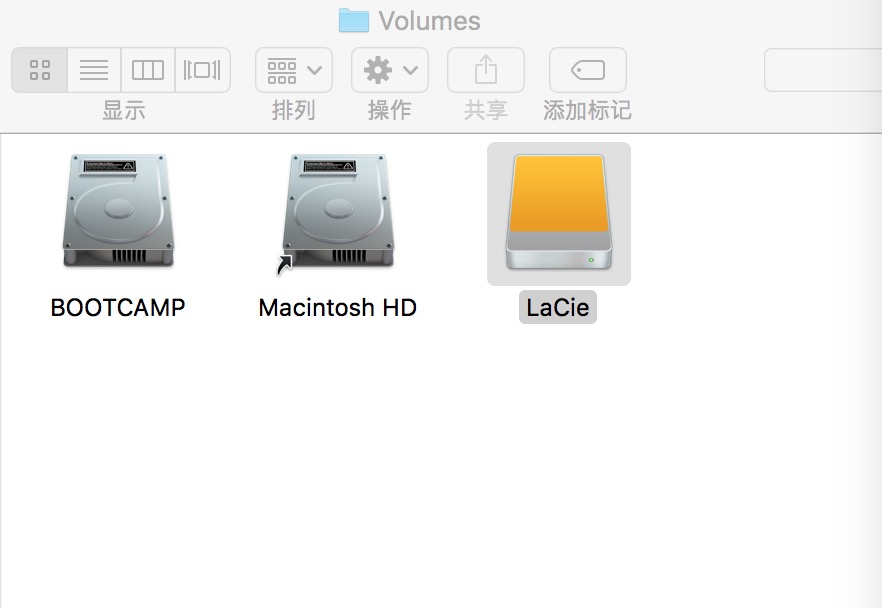
4.创建快捷方式
方式一:将你的硬盘拖拽到左侧菜单栏,以后便可以直接在菜单栏里打开你的硬盘
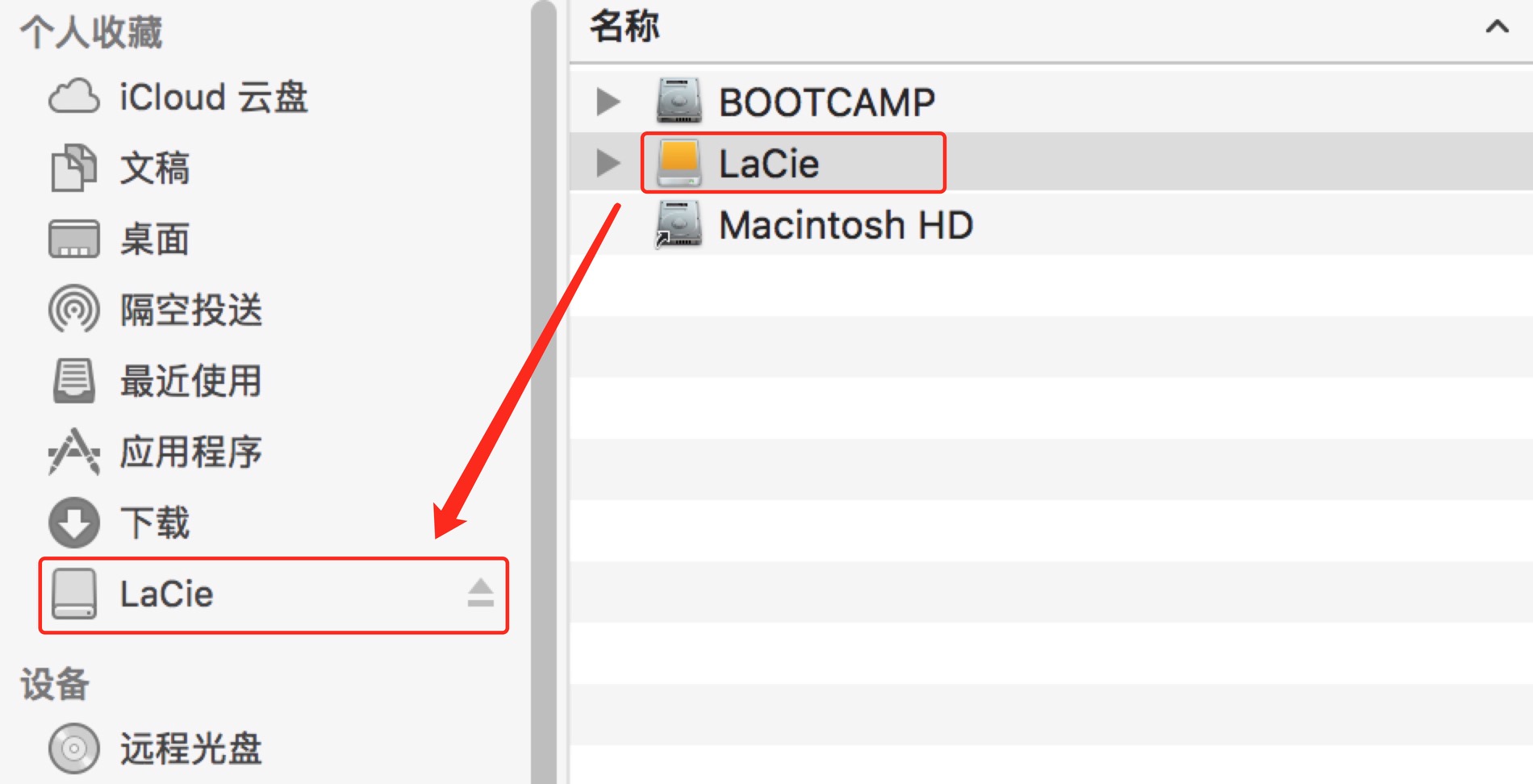
方式二:将 /Volumes 文件夹在桌面上创建个软链接,以后便可以在桌面上的 Volumes 文件夹里找到硬盘。
sudo ln -s /Volumes ~/Desktop/Volumes
- 本文链接 : https://www.zdyla.com/post/enable-ntfs-write-access-for-mac-os.html
- 版权声明 : 本博客所有文章和照片除特别声明外,转载请联系作者获取授权,并请注明出处!