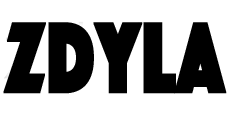Entity Framework Core and Entity Framework 6 Data migration overview
A data model changes during development and gets out of sync with the database. You can drop the database and let EF create a new one that matches the model, but this procedure results in the loss of data. The migrations feature in EF Core provides a way to incrementally update the database schema to keep it in sync with the application's data model while preserving existing data in the database.
Migrations includes command-line tools and APIs that help with the following tasks:
- Create a migration. Generate code that can update the database to sync it with a set of model changes.
- Update the database. Apply pending migrations to update the database schema.
- Customize migration code. Sometimes the generated code needs to be modified or supplemented.
- Remove a migration. Delete the generated code.
- Revert a migration. Undo the database changes.
- Generate SQL scripts. You might need a script to update a production database or to troubleshoot migration code.
- Apply migrations at runtime. When design-time updates and running scripts aren't the best options, call the
Migrate()method.
Install the tools
Install the command-line tools:
- For Visual Studio, we recommend the Package Manager Console tools.
- For other development environments, choose the .NET Core CLI tools.
Create a migration
After you've defined your initial model, it's time to create the database. To add an initial migration, run the following command.
// .Net Core CLI
dotnet ef migrations add InitialCreate
// Visual Studio PowerShell
Add-Migration InitialCreate
Three files are added to your project under the Migrations directory:
- XXXXXXXXXXXXXX_InitialCreate.cs--The main migrations file. Contains the operations necessary to apply the migration (in Up()) and to revert it (in Down()).
- XXXXXXXXXXXXXX_InitialCreate.Designer.cs--The migrations metadata file. Contains information used by EF.
- MyContextModelSnapshot.cs--A snapshot of your current model. Used to determine what changed when adding the next migration.
The timestamp in the filename helps keep them ordered chronologically so you can see the progression of changes.
Tip : You are free to move Migrations files and change their namespace. New migrations are created as siblings of the last migration.
Update the database
Next, apply the migration to the database to create the schema.
// .Net Core CLI
dotnet ef database update
// Visual Studio PowerShell
Update-Database
Customize migration code
After making changes to your EF Core model, the database schema might be out of sync. To bring it up to date, add another migration. The migration name can be used like a commit message in a version control system. For example, you might choose a name like AddProductReviews if the change is a new entity class for reviews.
// .Net Core CLI
dotnet ef migrations add AddProductReviews
// Visual Studio PowerShell
Add-Migration AddProductReviews
Once the migration is scaffolded (code generated for it), review the code for accuracy and add, remove or modify any operations required to apply it correctly.
For example, a migration might contain the following operations:
migrationBuilder.DropColumn(
name: "FirstName",
table: "Customer");
migrationBuilder.DropColumn(
name: "LastName",
table: "Customer");
migrationBuilder.AddColumn<string>(
name: "Name",
table: "Customer",
nullable: true);
While these operations make the database schema compatible, they don't preserve the existing customer names. To make it better, rewrite it as follows.
migrationBuilder.AddColumn<string>(
name: "Name",
table: "Customer",
nullable: true);
migrationBuilder.Sql(
@"
UPDATE Customer
SET Name = FirstName + ' ' + LastName;
");
migrationBuilder.DropColumn(
name: "FirstName",
table: "Customer");
migrationBuilder.DropColumn(
name: "LastName",
table: "Customer");
Tip : The migration scaffolding process warns when an operation might result in data loss (like dropping a column). If you see that warning, be especially sure to review the migrations code for accuracy.
Apply the migration to the database using the appropriate command.
// .Net Core CLI
dotnet ef database update
// Visual Studio PowerShell
Update-Database
Empty migrations
Sometimes it's useful to add a migration without making any model changes. In this case, adding a new migration creates code files with empty classes. You can customize this migration to perform operations that don't directly relate to the EF Core model. Some things you might want to manage this way are:
- Full-Text Search
- Functions
- Stored procedures
- Triggers
- Views
Remove a migration
Sometimes you add a migration and realize you need to make additional changes to your EF Core model before applying it. To remove the last migration, use this command.
// .Net Core CLI
dotnet ef migrations remove
// Visual Studio PowerShell
Remove-Migration
After removing the migration, you can make the additional model changes and add it again.
Revert a migration
If you already applied a migration (or several migrations) to the database but need to revert it, you can use the same command to apply migrations, but specify the name of the migration you want to roll back to.
// .Net Core CLI
dotnet ef database update LastGoodMigration
// Visual Studio PowerShell
Update-Database LastGoodMigration
Generate SQL scripts
When debugging your migrations or deploying them to a production database, it's useful to generate a SQL script. The script can then be further reviewed for accuracy and tuned to fit the needs of a production database. The script can also be used in conjunction with a deployment technology. The basic command is as follows.
// .Net Core CLI
dotnet ef migrations script
// Visual Studio PowerShell
Script-Migration
There are several options to this command.
The from migration should be the last migration applied to the database before running the script. If no migrations have been applied, specify 0 (this is the default).
The to migration is the last migration that will be applied to the database after running the script. This defaults to the last migration in your project.
An idempotent script can optionally be generated. This script only applies migrations if they haven't already been applied to the database. This is useful if you don't exactly know what the last migration applied to the database was or if you are deploying to multiple databases that may each be at a different migration.
Apply migrations at runtime
Some apps may want to apply migrations at runtime during startup or first run. Do this using the Migrate() method.
This method builds on top of the IMigrator service, which can be used for more advanced scenarios. Use myDbContext.GetInfrastructure().GetService<IMigrator>() to access it.
myDbContext.Database.Migrate();
Warning :
This approach isn't for everyone. While it's great for apps with a local database, most applications will require more robust deployment strategy like generatingSQLscripts.
Don't callEnsureCreated()beforeMigrate().EnsureCreated()bypasses Migrations to create the schema, which causesMigrate()to fail.
Next steps
For more information, see Entity Framework Core tools reference - EF Core .
This article excerpts from Migrations - EF Core
- 本文链接: https://www.zdyla.com/en/post/entity-framework-core-and-efntity-framework-6-data-migration-overview.html
- 版权声明: 本博客所有文章和照片除特别声明外,转载请联系作者获取授权,并请注明出处!